GMX (IMAP) in Apple Mail einrichten - für Mac, iPhone & iPad

Seit längerem schafft es Apple Mail nicht (mehr) GMX-Mailkonten automatisch mit IMAP zu konfigurieren. Einfaches Merkmal "als gelesen" markierte Mails auf einem Gerät, erscheinen als ungelesen auf einem anderen Gerät. Zudem werden Entwürfe und gesendete Mails nicht geräteübergreifend synchronisiert. Kurz gesagt, ist POP3 zum Mailabruf nicht mehr zeitgemäß und unkomfortabel.
Die offizielle Anleitung von GMX zur IMAP Einrichtung in Apple Mail ist leider nutzlos, denn diese zeigt nur die automatische Konfiguration, die unter macOS Big Sur und iOS 14 und iOS 15 nicht wunschgemäß funktioniert.
Die folgende Anleitung zeigt in einfachen Schritten die zeitgemäße Konfiguration der Apple Mail App auf Mac, MacBook, iMac sowie iPhone und iPad - inklusive Transportverschlüsselung via SSL und STARTTLS.
GMX mit IMAP in Apple Mail auf Macs einrichten
Diese Anleitung wurde unter macOS Big Sur erstellt und getestet.
- Einmalig muss IMAP in den GMX Einstellungen aktiviert werden
- Apple Mail öffnen
- In der oberen Menüleiste "Mail > Account hinzufügen ..." auswählen
- "Anderer Mail-Account ..." auswählen
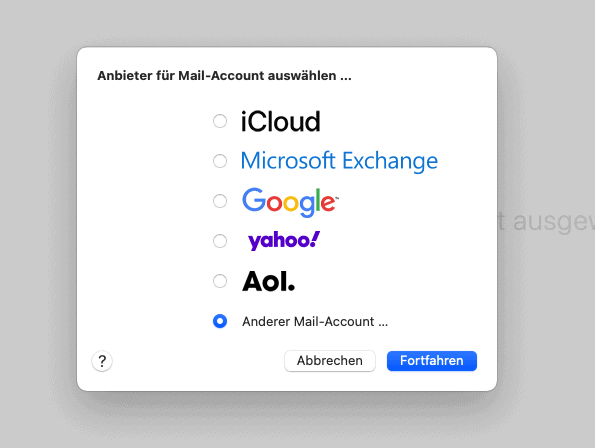
- Name ausfüllen und falsche E-Mail-Adresse z.B. "nix" und beliebiges Passwort z.B. "123" eintippen

- Das automatische Anlegen schlägt damit fehl und die Einstellung von Accounttyp, sowie Postein- und Postausgangsserver kann manuell gemacht werden.
- E-Mail-Adresse mit der eigenen, korrekten GMX-Mailadresse befüllen, der Benutzername wird automatisch ausgefüllt
- Korrektes Passwort eingeben
- Accounttyp: IMAP auswählen
- Server für eintreffende E-Mails: imap.gmx.net
- Server für ausgehende E-Mails: mail.gmx.net
(Die stets aktuellen Serverdaten für GMX IMAP und SMTP finden sich auf den GMX Hilfeseiten) - "Anmelden" klicken

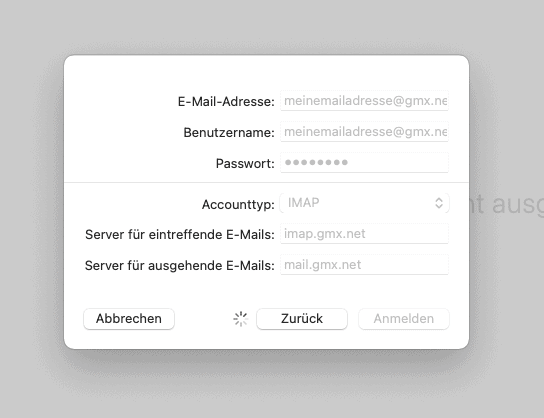
- Unter "Apps, die mit diesem Account verwenden möchtest:" Mail ankreuzen und auf Fertig klicken.

Das GMX-Konto ist fertig eingerichtet und die Mails werden laufend mit dem Server synchronisiert. Gelesene, gelöschte und markierte Mails bleiben damit auf allen Geräten mit IMAP synchron.
GMX (IMAP) in Apple Mail auf iPhone und iPad einrichten
Diese Anleitung wurde unter iOS 14.5 erstellt und getestet.
- Einmalig muss IMAP in den GMX Einstellungen aktiviert werden
- Die Einstellungs-App (graues Symbol mit Zahnrad) öffnen
- In der linken Leiste nach Mail suchen und antippen.
- Auf Accounts > Account hinzufügen > Andere tippen
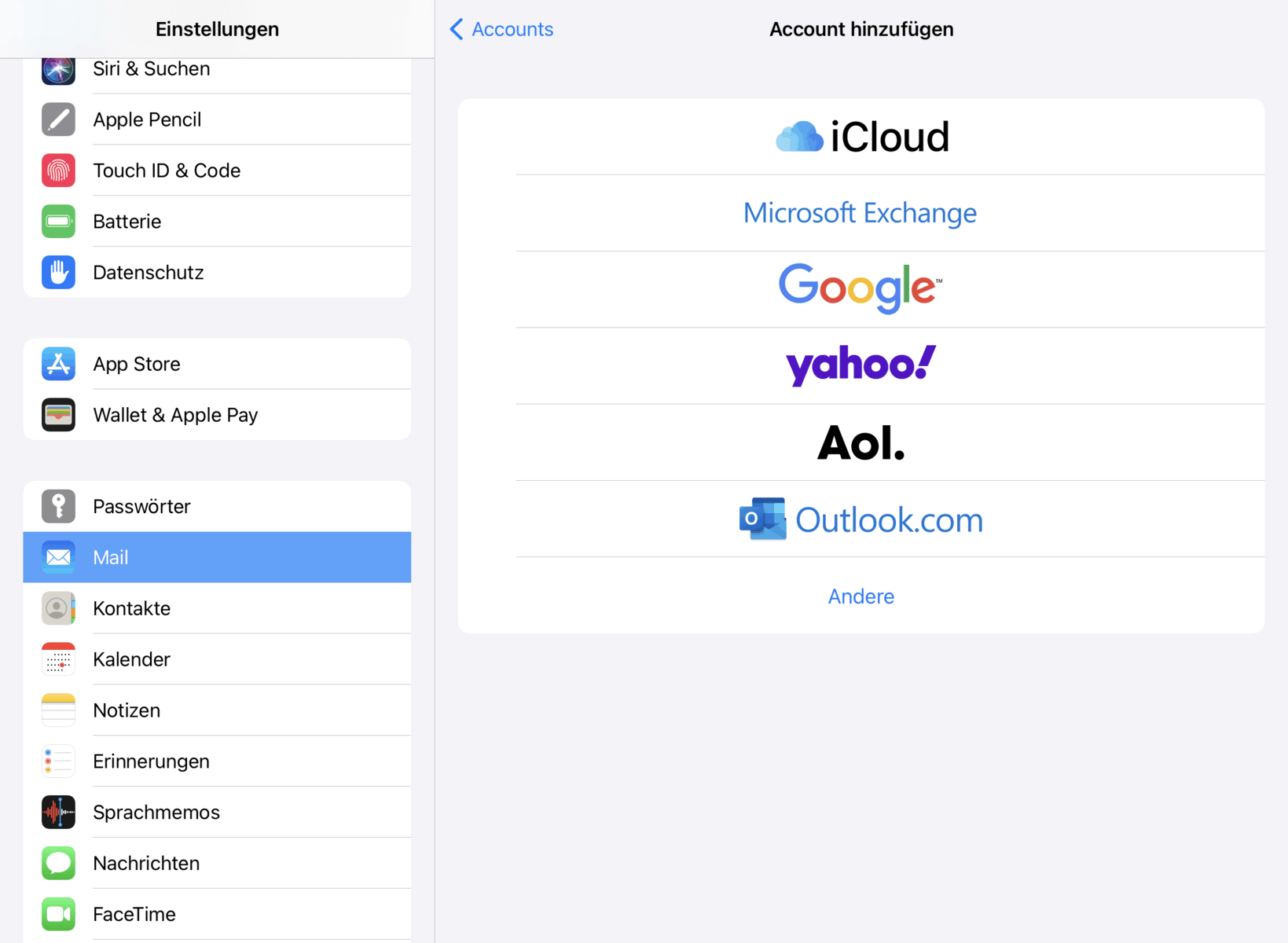
- "Mail-Account hinzufügen" anklicken
- Die Felder wie folgt ausfüllen
- "Name" korrekt ausfüllen
- "E-Mail" korrekt ausfüllen
- "Passwort" falsch ausfüllen z.B. "123"
- Die Beschreibung wird automatisch ausgefüllt, kann aber beliebig vergeben werden
- "Weiter" klicken, die Anmeldung schlägt fehl und die Servereinstellungen können manuell vorgenommen werden
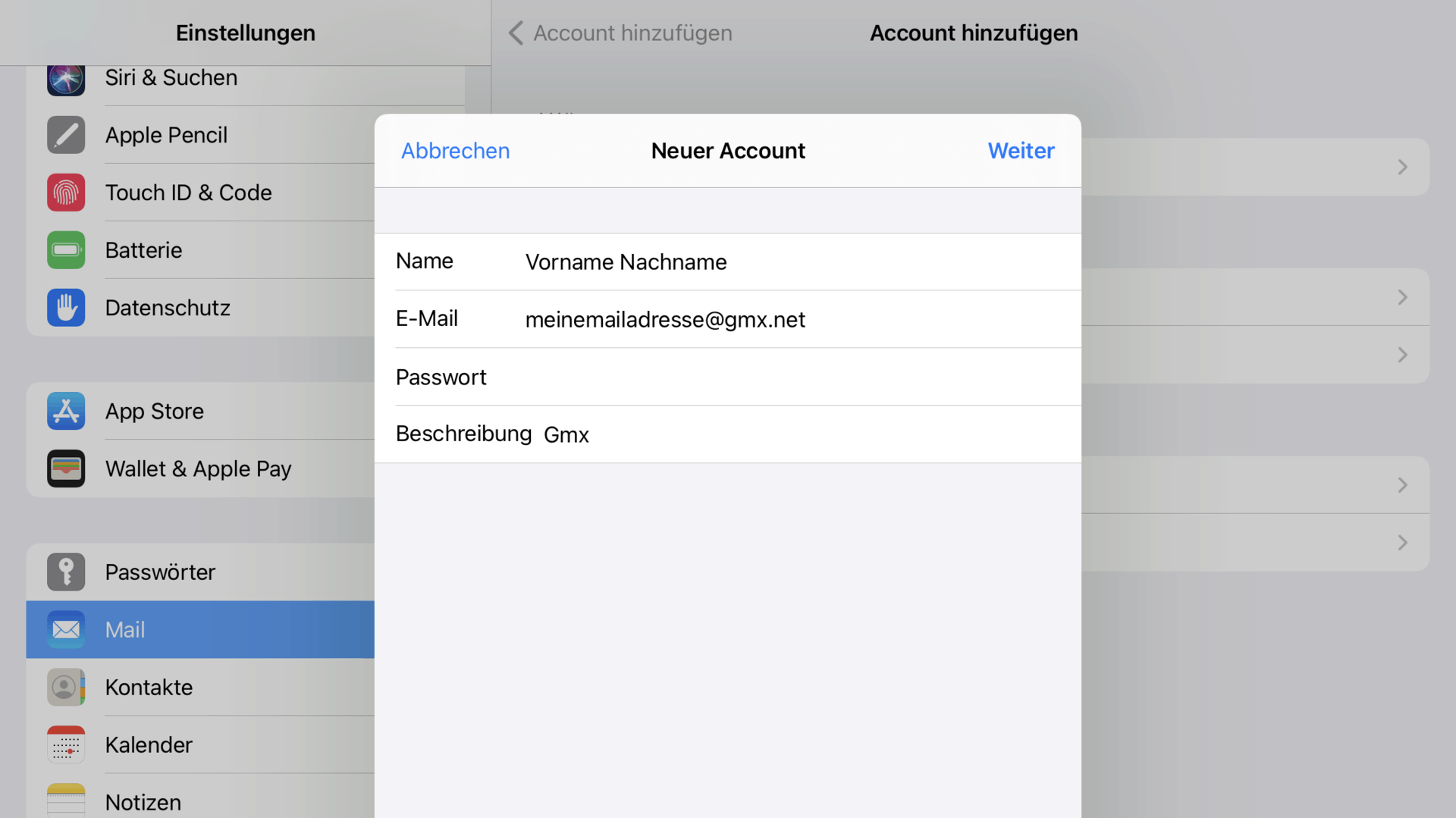
- Im Dialog "Neuer Account" die korrekten Einstellungen nun manuell vornehmen
- Schalter auf "IMAP" stellen
- Im Abschnitt "Server für eintreffende E-Mails"
- Hostname gegebenenfalls auf imap.gmx.net ändern
(Die stets aktuellen Serverdaten für GMX IMAP und SMTP finden sich auf den GMX Hilfeseiten) - Passwort löschen und durch das korrekte GMX Passwort ersetzen
- Hostname gegebenenfalls auf imap.gmx.net ändern
- Im Abschnitt "Server für ausgehende E-Mails:
- Hostname gegebenenfalls auf mail.gmx.net ändern
(Die stets aktuellen Serverdaten für GMX IMAP und SMTP finden sich auf den GMX Hilfeseiten) - Passwort löschen und durch das korrekte GMX Passwort ersetzen
- Hostname gegebenenfalls auf mail.gmx.net ändern
- Danach auf "Weiter" klicken

- Im folgenden Dialog "IMAP" den Eintrag "Mail" aktivieren und auf "Sichern" tippen

Das GMX Mailkonto ist nun korrekt mit IMAP eingerichtet und die Mails werden laufend mit dem Mail-Server abgeglichen. Somit werden gelesene, gelöschte und markierte (usw.) Mails auf allen Geräten mit IMAP synchron gehalten.
Kommentare
Hallo, es kann selten, aber doch vorkommen, dass ein Mailserver für ein paar Minuten nicht erreichbar ist und sich dadurch auch nicht einrichten lässt.
Eine Stolperfalle bei neuen GMX Accounts, die zum ersten Mal mit IMAP nutzen, ist die vorher notwendige Freischaltung im GMX Account.
Ich nehme an, dass beides in Ordnung ist und würde den Account nochmal komplett neu am Mac einrichten und das Passwort dabei manuell eintragen.
Vorher auch IMAP, SMTP Server etc. von GMX am Mac entfernen
https://www.sir-apfelot.de/apple-mail-fehler-verbindung-account-23840/
In Apple Mail unter Einstellungen > Accounts. Dort muss dann ein Eintrag mit POP sichtbar sein.
Danke für die schnelle Antwort. Kurze Frage: Wo muss ich nachschauen, ob es eine Einstellung "Mails am Server löschen" oder ähnlich gibt?
Gibt es am alten MacBook mit POP3 Servereinstellungen ala "Mails am Server löschen"? Das Naheliegendste ist, dass über POP3 die Mails vom Server abgeholt werden und somit für andere Geräte "verschwinden".
Das Verhalten passt genau zur Beschreibung. Via GMX-Login und IMAP scheinen die Mails gelöscht, da sie nicht mehr auf dem Server liegen. Sie sind aber lokal, am Gerät mit POP3-Anbindung, vorhanden. Mails außerhalb des Posteingangs werden wohl nicht via POP3 abgeholt und bleiben für alle (anderen) Geräte sichtbar.
Vielen Dank, super Anleitung, klappt wunderbar. War schon kurz davor, dass iphone zu entsorgen. Beste Grüße Michael Czermin
Das sollte problemlos klappen, wenn alle Geräte IMAP für den Zugriff nutzen. Da gibt es keine besondere Einstellung. Aber ein paar Fallstricke gibt es auch hier.
vielen dank für die Anleitung! schon ewig lange herumprobiert. dann deine Anleitung entdeckt - TADAAAA! Innerhalb von ein paar Minuten klappts! <3
Moin, ich habe ein MacBook Pro 2020 mit MacOS Monterey 12.3.1. Ich habe mein Gmx-Postfach mit IMAP eingerichtet. Leider holt Mail immer nur die Mails der letzten 10 Tage. Und vor allem überschreibt Mail offenbar den Posteingang bei gmx.net. Will sagen: Wenn ich mich über einen Browser auf Gmx einlogge, sind alle älteren Mails auch weg. Auf meinem alten MacBook mit POP3-Anbindung sind alle noch da. Bei gmx.net sind die Einstellungen natürlich auf "nie löschen" eingestellt und der Gmx-Support weiß auch keine Lösung. Lustigerweise betrifft das übrigens nur den Posteingangs-Ordner. Alle anderen nicht. Kann mir jemand helfen?
Vielen Dank für diese ausführliche Anleitung, leider hat das bei mir auch nicht funktioniert. Ich bekomme in der Mail App folgende Fehlermeldung: "Dieser Account (Gmx) scheint aufgrund eines Netzwerkproblems offline zu sein. Möchten Sie ihn jetzt wieder verbinden?". (nochmals verbinden aus Mail hilft aber auch nicht)
Ich vermute, dass in meinem MAC OS im Schlüsselbund ein Fehler ist und ich kann das nicht lokalisieren oder beheben. Vom Browser aus kann ich mich in GMX mit User/Passwort anmelden und auch Mails schreiben, aber nicht vom Mac-Mail Programm aus.
Wäre sehr schön, wenn mir jemand helfen könnte!
Super Anleitung!!!! Vielen Dank!!!
Echt nervig, dass die das von GMX nicht hinbekommen mal eine ordentliche Anleitung zu schreiben.
Danke für die Anleitung. IMAP funktioniert soweit ganz gut am MacBook. Leider kann ich keine Emails am Macbook löschen, am Iphone jedoch schon. Gibt es hier eine Lösung? LG und Danke!