MX Master 3S Gestensteuerung und freie Tastenbelegung unter Linux dank Solaar

Solaar ist eine Open-Source-Software, die von der Community in Python entwickelt wurde, um Logitech-Geräte unter Linux zu verwalten. Im Vergleich zu Logi Options+ für Windows und macOS, bietet Solaar einige Funktionen für die Konfiguration von Logitech-Geräten unter Linux (teilweise auch schon für macOS).
Hier sind einige Funktionen von Solaar für Linux
- Verbindung und Batteriestatus: Solaar zeigt den Verbindungsstatus deiner Logitech-Geräte an, einschließlich des Batterieladezustandes.
- Tastenbelegung: Funktionen zur Anpassung der Tastenbelegungen sind in Solaar verfügbar. Es stehen sogar mehr Konfigurationsmöglichkeiten als mit Logitech Options+ für Windows und macOS zur Verfügung.
- Gestensteuerung: Unter anderem für die Logitech MX Master Reihe bis hin zur aktuellsten MX Master 3S und der MX Vertical lässt sich die Gestensteuerung mit Solaar unter Linux nutzen.
Je nach Anwendungsfall sind mehr oder weniger Konfigurationsmöglichkeiten als von der offiziellen Logitech Options-Software zugänglich gemacht. Nur mit Solaar lässt sich beispielsweise die Gestensteuerung mit insgesamt 9 Funktionen belegen. Das Programm unterscheidet 8 Richtungen und die Gestentaste selbst. Mit Options+ sind nur 4 Richtungen und die Gestentaste möglich.
Installieren von Solaar unter Ubuntu
Für andere Linux Varianten kann sich die Installation etwas unterscheiden. Die offizielle Anleitung findest du unter https://pwr-solaar.github.io/Solaar/installation.
Repository hinzufügen
Folgendes Repository via Befehl im Terminal hinzufügen.
sudo add-apt-repository ppa:solaar-unifying/stable
sudo apt updateSolaar installieren
Nutze folgenden Befehl um Solaar mittels apt zu installieren.
sudo apt install solaarUdev Rules einrichten
Damit Solaar mit deinen Logitech USB-Empfänger kommunizieren kann, müssen folgende udev Regeln aktiviert werden. Kopiere die Regeln von rules.d-uinput/42-logitech-unify-permissions.rules aus dem Solaar repo mit nach /etc/udev/rules.d/.
sudo cp rules.d-uinput/42-logitech-unify-permissions.rules /etc/udev/rules.d/.Danach die udev Regeln mit folgendem Befehl aktualisieren.
sudo udevadm control --reload-rulesJetzt den Bolt-Empfänger neu einstecken, damit die geänderten Berechtigungen für das Gerät übernommen werden. Wird das Gerät von Solaar dennoch nicht erkannt, so liegt das Problem meist an den udev Regeln. Dies nochmal kontrollieren und den Computer gegebenenfalls neu starten.
Solaar starten
Solaar lässt sich durch einen der folgenden Befehle ausführen.
solaar --window=show (the default) starts with its main window visible
solaar --window=hide starts with its main window hiddenEs empfiehlt sich, Solaar in den Autostart zu legen.
Beispielkonfiguration für die Logitech MX Master 3S
Folgende Konfiguration der Tasten und Gesten erlaubt effektives Navigieren mit der Maus unter Linux. Keine Shortcuts zum Workspace wechseln. mit der MX Master 3S und ähnlichen Logitech
- Wechseln der Workspaces mit Geste links/rechts
- Fenster auf Vollbild mit Geste nach oben
- Geöffnete Programme anzeigen, mit Daumentaste
- Programme verstecken mit Geste nach unten
- Wechseln von Registerkarten im Browser mittels Daumenrad
- Schließen von Browser-Tabs mittels DPI Taste
rules.yaml
Um die Konfiguration für die MX Master 3S zu übernehmen, kopiere den folgenden Text in die Datei ~/.config/solaar/rules.yaml
%YAML 1.3
---
- MouseGesture: Mouse Left
- KeyPress:
- [Control_L, Alt_L, Left]
- click
...
---
- MouseGesture: Mouse Right
- KeyPress:
- [Control_L, Alt_L, Right]
- click
...
---
- MouseGesture: Mouse Up
- KeyPress:
- [Super_L, Up]
- click
...
---
- MouseGesture: Mouse Down
- KeyPress:
- [Super_L, d]
- click
...
---
- MouseGesture: Mouse Up-left
- KeyPress:
- [Super_L, Left]
- click
...
---
- MouseGesture: Mouse Up-right
- KeyPress:
- [Super_L, Right]
- click
...
---
- Rule:
- Test: [thumb_wheel_up, 10]
- KeyPress:
- [Control_L, Page_Down]
- click
...
---
- Rule:
- Test: [thumb_wheel_down, 10]
- KeyPress:
- [Control_L, Page_Up]
- click
...
---
- And:
- Key: [Mouse Gesture Button, released]
- MouseGesture: []
- KeyPress:
- Super_L
- click
...
---
- And:
- MouseGesture: Mouse Left
- Key: [Left Control, pressed]
- KeyPress:
- [Super_L, Right]
- click
...
---
- And:
- Key: [Smart Shift, released]
- KeyPress:
- [Control_L, w]
- click
...
Tastenbelegung je nach aktivem Programm mit X11 Display Manager
Für Linux Distributionen mit X11 Display Manager lässt sich als die jeweils aktive Anwendung als zusätzliche Regel nutzen.
Quelle: https://pwr-solaar.github.io/Solaar/rules.html, https://wiki.ubuntuusers.de/Logitech_Unifying_Empf%C3%A4nger/
- Tracking auf jeder Oberfläche – 8000 DPI: Verwenden Sie die kabellose Computermaus MX Master 3S, um auf jeder Oberfläche zu arbeiten, sogar auf Glas
- Leise Klicks: Die MX Master 3S Bluetooth-Maus verfügt über leise Klicks mit 90 % weniger Klickgeräuschen
- Magspeed Scrolling: Eine Computermaus mit bemerkenswerter Geschwindigkeit, Präzision und nahezu lautlos. Mit Magspeed scrollt es sich 90 % schneller und extrem leise
- Ergonomisches Design: Arbeiten Sie bequem mit einem präzisen Mausdesign, das für eine natürlichere Handgelenkshaltung und praktisch platzierter Daumensteuerung entwickelt wurde
- Programmiersoftware: Programmieren Sie Ihre Tasten und optimieren Sie Ihren Arbeitsablauf mit App-spezifischen Profilen in Logi Options+
- Multi-Computer-FLOW-Steuerung: Arbeiten Sie reibungslos auf mehreren Desktops und Laptops und übertragen Sie Texte, Bilder und Dateien zwischen Windows und macOS
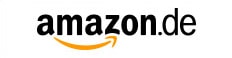
Kommentare