TomTom Go 50 und das Update der Europakarte - Tipps & Tricks

Besitzer von TomTom Auto-Navigationsgeräten freuen sich wohl genauso, wie ich über die stabile Software namens TomTom MyDrive Connect. Sie stürzt zwar nie offensichtlich ab, aber ein Kartenupdate von Anfang bis Ende ohne Verbindungsabbruch zwischen Notebook und TomTom Navi scheint ein Ding der Unmöglichkeit. Ein paar Tipps und Tricks, um die gesamte Europakarte ohne Burnout auf das Gerät zu bekommen, gibt es im folgenden Beitrag. Die Erfahrungen beruhen auf einem TomTom Go 50 mit lebenslangen Updates.
Europa ist "größer geworden" - 8GB intern sind zu wenig
Die Europakarte ist zu groß für den internen 8 GB Speicher geworden und es ist eine zusätzliche microSD Speicherkarte mit mindestens 8 GB notwendig, um Europa auf das Navigationsgerät zu bekommen. Vom internen Speicher sind nämlich nur rund 6000 MB von 8000 MB nutzbar, alle Europa-Karten benötigen jedoch zwischen 6300 MB und der größten mit 8400 MB (ganz Europa).
Ganz Europa mit Gebäuden gibt es nicht?
In MyDrive Connect findet man keine Europakarte mit allen Details. Die umfassendste, einfach auswählbare Karte nennt sich "Europa (ohne Gebäude)" mit rund 7400 MB.
Ist diese Karte installiert, so lässt sich mit einem weiteren Update der Karten auf Europa (8400 MB) erweitern.

Direkt herunterladbar scheint Europa mit Gebäuden, aber immer noch nicht. Wer weiß warum?
Welche Speicherkarte brauche ich?
Aktuell sind 8GB für die größte "Europakarte (ohne Gebäude)" 16GB für ganz Europa ausreichend. Aufgrund der Preise und Zukunftssicherheit ist eine 32GB MicroSD Karte aktuell am sinnvollsten.
- Die microSD Speicherkarte ist der ideale Begleiter für Ihr Android-Smartphone und -Tablet, sowie für Ihre MIL-Kamera
- Die microSDHC Speicherkarte bietet bis zu 120 MB/s Übertragungsgeschwindigkeit für weniger Wartezeit bei der Übertragung; Verschieben Sie Inhalte blitzschnell - bis zu 1.000 Bilder in nur einer Minute
- Mit der A1 App Performance erfüllt die SanDisk microSD Speicherkarte den Leistungsstandard für flüssigere App-Leistung
- Dank U1 und Class 10 nehmen Sie mit der microSD Karte Full-HD-Videos auf und geben diese ohne Probleme wieder
- Lieferumfang: SanDisk Ultra microSDHC UHS-I Speicherkarte 32 GB + Adapter (Für Android-Smartphones und Tablets und MIL-Kameras, A1, Class 10, U1, Full HD-Videos, bis zu 120 MB/s Lesegeschwindigkeit)
Übrigens funktionieren auch 64 GB Speicherkarten
Selbst eine (unnötig große und nicht offiziell unterstützte) 64GB SanDisk microSD Karte frisst das TomTom Go 50 problemlos, wenn sie korrekt formatiert wird.
SD-Karte für das TomTom Navi formatieren
- TomTom Navigationsgerät ausschalten
- MicroSD-Karte einsetzen
- Gerät starten
- In den Einstellungen > System > Formatieren auswählen (Alle Daten der Karte gehen dabei verloren)
- Spätestens nach dem nächsten Neustart wird die Karte vom TomTom erkannt und kann in MyDrive Connect mit Karten bespielt werden.
TomTom mit einem Computer verbinden und Karten aktualisieren
Mac oder Windows?
Wenn vorhanden, macOS nutzen. Sollte bei einem Windows-Gerät keine Verbindung innerhalb einer Minute aufgebaut werden, dann Virenscanner deaktivieren und erneut versuchen. Mit macOS läuft es auf Anhieb.
Karte auswählen und herunterladen
Bei erfolgreich verbundenem Navi zeigt die TomTom Mydrive Connect Anwendung die installierten Karten, Sprachen und ein allfällig aktiviertes Abo für Radarwarnungen. Verfügbare Karten-Updates werden ebenso angezeigt und können mit wenigen Klicks gestartet werden.
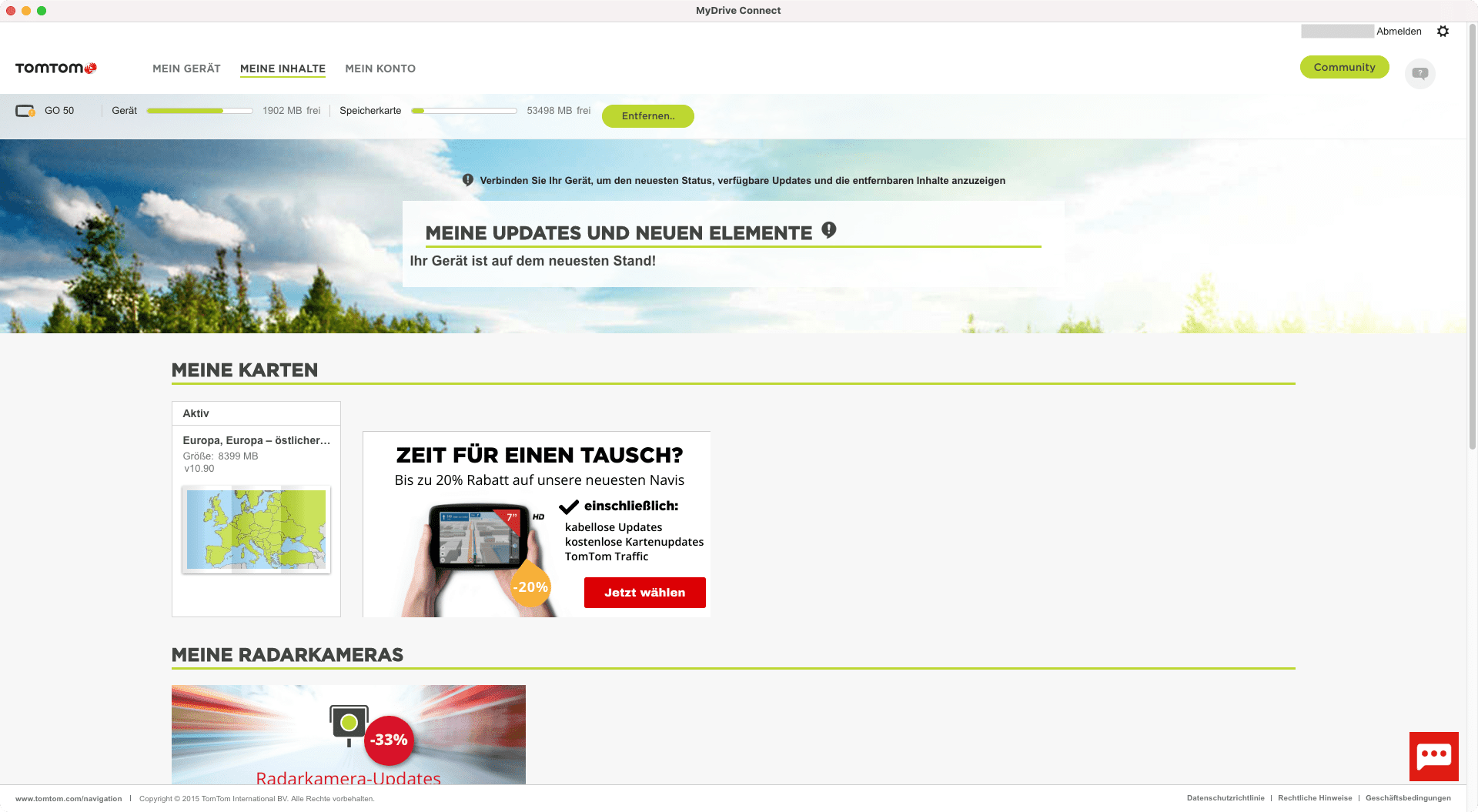
Allgemeiner Tipp:
Sollte nach einer Minute in einem Schritt keine Prozent-/Fortschrittsanzeige erscheinen, so passiert auch nichts mehr und die Verbindung ist wohl abgebrochen.
Beim erfolgreichen Download einer Karte auf das Notebook erscheint folgende Fortschrittsanzeige.
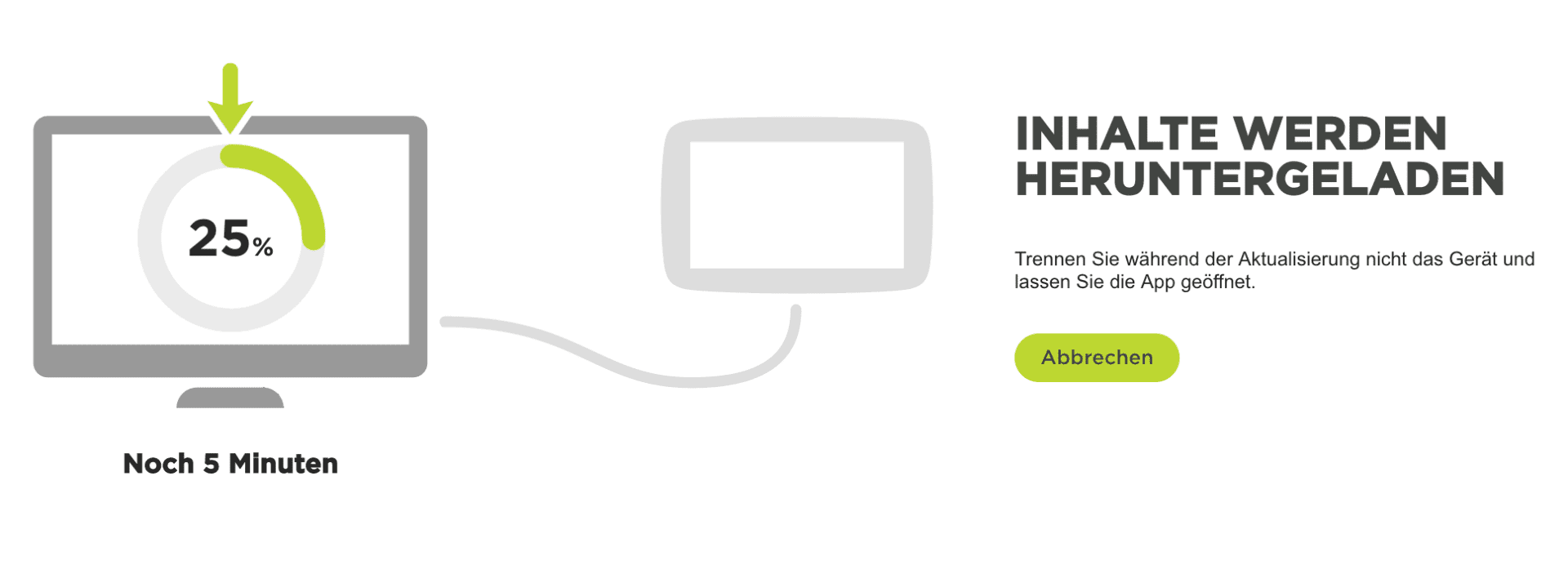
Ebenso erscheint eine Prozentanzeige beim Überspielen vom PC auf das Navigationsgerät. Dabei zeigt das TomTom Navi auch am Display an, dass es gerade aktualisiert wird.


Tipps bei Verbindungsabbrüchen
- Komplettes Ausschalten, TomTom Software beenden, TomTom erneut verbinden und die TomTom Software sollte sich von selbst wieder starten.
- Hilft das nicht, so loggt euch bei TomTom MyDrive Connect aus und erneut ein.
P.S. Wenn ihr die Wahl habt, kauft kein TomTom mit MyDrive Connect. Ich kenne kein instabileres Stück Software, das auf Kunden losgelassen wird. Eine Karten-Aktualisierung ganz ohne Verbindungsfehler kam noch nicht vor.
Sprachen mit Ansage der Straßennamen - Anna & Yannick
Um alle Sprachansagen, wie die Ankunftszeit am Beginn einer Reise und die Straßennamen zu erhalten, muss eine Computerstimme installiert und in den Einstellungen ausgewählt sein. In MyDrive Connect sind diese nur durch die Dateigröße (über 10 MB) erkennbar.
Computerstimmen
Die Stimmen mit allen möglichen Ansagen auf Deutsch sind:
- Anna
- Yannick
Auf dem TomTom Navi befindet sich die Stimmauswahl unter Einstellungen > Stimmen > Stimme auswählen. Nur dort lässt sich zweifelsfrei erkennen, dass Anna und Yannick die gewünschten "Computerstimmen" sind, die alle Sprachbefehle ansagen können.

Werner und Lisa sind stumm
Die "Aufgezeichnete Stimme" Werner und Lisa sind nur eingeschränkt nutzbar und daher am besten gleich vom Gerät zu entfernen. Damit lässt sich so manche Fehlersuche ersparen.
Stimmen sind plötzlich weg?
Wenn das TomTom Navigationsgerät nach einem Neustart anzeigt, dass keine Stimmen geladen werden konnte, so ist das bekanntes Problem von 2017. Seit 2017 aber halt auch ein ungelöstes. Es gibt lediglich ein paar Ansätze, um den resultierenden Fehler kurzfristig zu umgehen.
Die neueste Software (21.200.0003.311 von 09.11.2021) hat dieses Problem noch immer.
Radarwarnungen nur mit aktivem Abo
Die Informationen bezüglich zum Status der Radarwarnungen am TomTom Navi selbst sind eine Katastrophe. Denkt man, dass "Radarkamera-Updates abgelaufen" heißt, dass der Dienst mit älteren Radar-Daten weiterläuft, der irrt sich. Obwohl die Navi-Einstellungen unter Töne und Warnungen das Aktivieren der Blitzer-Töne zulässt, so werden diese niemals zu hören sind.
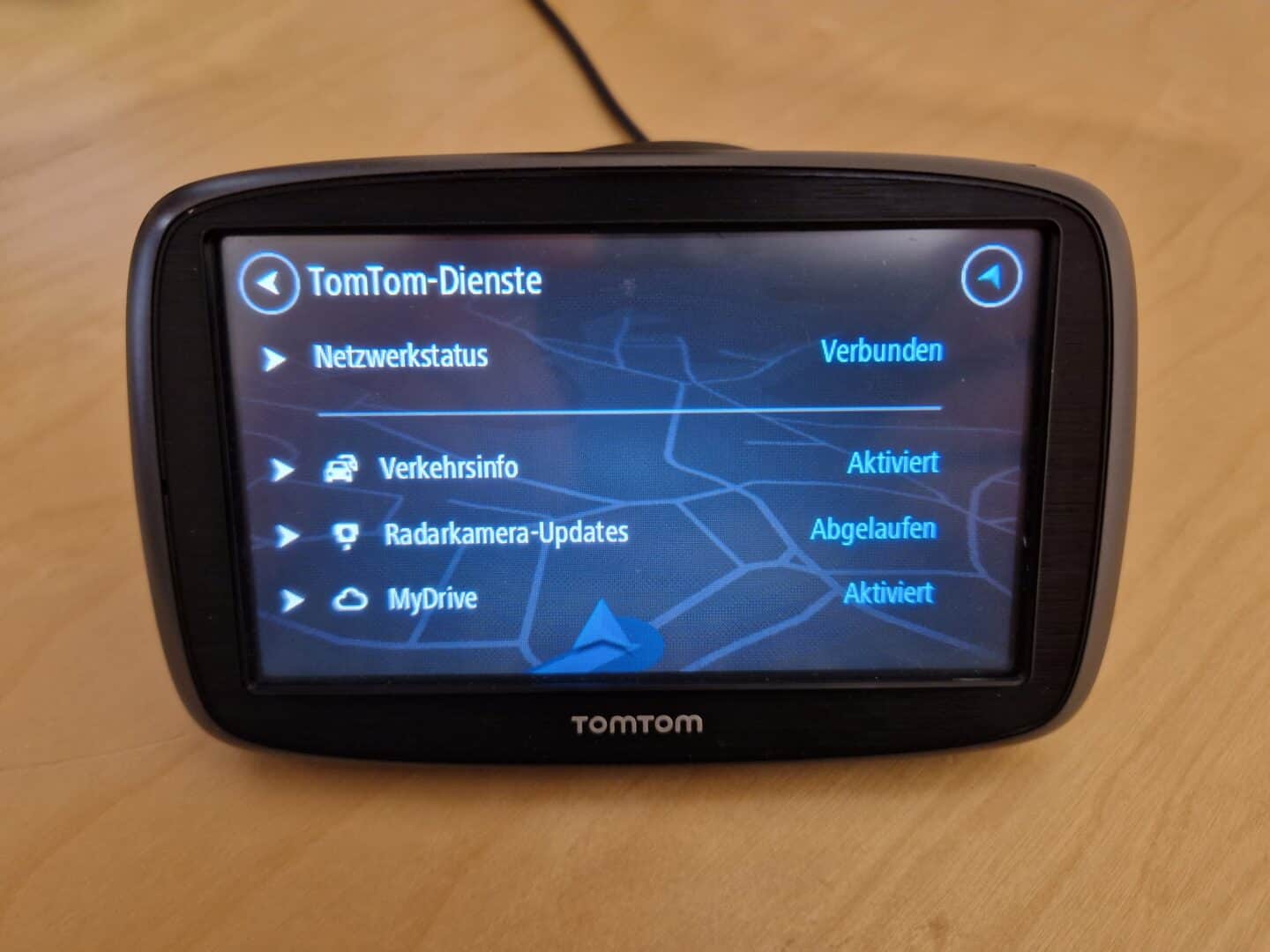
Die TomTom Homepage klärt auf, dass nach einem kostenlosen Probezeitraum, ein kostenpflichtiges Abo für die Radarwarnungen verpflichtend ist. Stand August 2022 ist ein Preis von 29,99€ (bzw. mit Rabatt 19,99€) pro Jahr für die Blitzermeldungen zu bezahlen.
Zum Abschluss
Die verwendete TomTom MyDrive Connect Software steht schon bei Version 4.2, auf eine Verbesserung der Stabilität durch Updates braucht man also auch hier nicht mehr zu hoffen. Dafür sollten die Tipps helfen, das gewünschte Kartenmaterial, Sprache oder Update auf das Gerät zu bekommen.
Für manches Problem bleibt nur zu hoffen, dass es nicht auftritt. Die einzig wirksame Hilfe scheint da, sich von TomTom zu verabschieden.

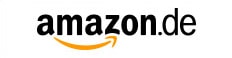
Kommentare